
Web Browser by Vewd is the easy way to browse the web from a TV!
The browser, like most web browsers for PCs and mobiles is controlled through a set of commands in an area at the top of the screen

The upper row in this area contains a set of Tab headings indicating open documents and a "New Tab" button. The lower row contains standard browser controls, such as back, forward and reload, a field where web searches and web addresses can be filled in, buttons for voice search and "Home" and finally a menu button.
Underneath this area, you will find the Home Screen. You can navigate there by pressing "Down" on the remote control.
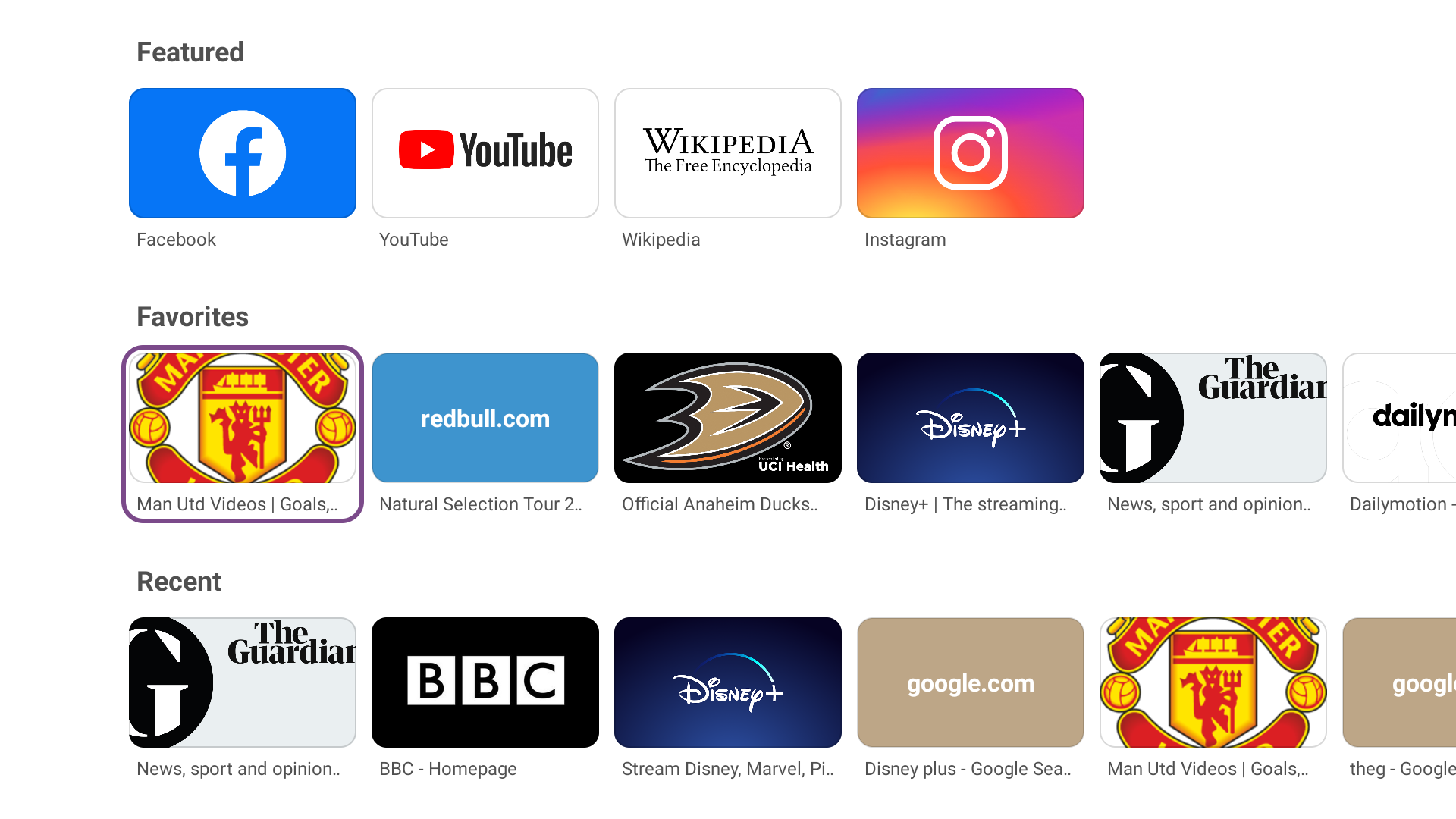
The Home Screen contains a set of tiles with links to web pages - some managed by Vewd Software from the cloud, and some controlled by you as a user. The tiles that are not managed from the cloud can be edited, moved and / or deleted by long-pressing.
You can open a web page, either by selecting a Tile on the Home Screen, by filling in its address in the Search/address field, or by performing a search and then selecting a link in the search result.
When you enter a web page, a "virtual mouse" (pointer) is used to move around on the page, and to scroll or pan the page up and down. You move the virtual mouse around using the Up/Down/Left/Right buttons on the Remote Control, and the page will automatically scroll when you try to move the mouse outside the visible area.
To navigate to the browser controls, you either use the "Up" button on the remote control until you are on the top of the page, or you can use the "Back" button on the Remote control. If you wish to go to the previous page, you need to press the "Back" button twice, once to get to the Browser Controls and once to go from there to the previous page.
If the page is hard to read, or overflows the screen, you can use the Zoom command in the page menu. This can be found by long-pressing on the web page, and then selecting "Zoom".
If you select "Pan Mode" from this menu, or enter "Pan Mode" by clicking outside the clickable areas on a page, a special "Pan Mode" mouse will be shown, and you can scroll rapidly up and down.
If you do not wish to leave any traces of your web browsing on the TV that you are using, you can open web pages in Private Mode by using the "Open in Private Tab" Menu entry.
Pages you visit in Private Mode will not appear on the Browser Home screen, and any local data stored by these pages will be deleted when you exit the browser. (Note that this also means that user sessions and passwords will not be remembered on these pages).
If you have problems reading the screen, even after zooming in, it is possible to use the Browser with Android's Accessibility mode. This must be turned on in the standard Android TV Settings, and when enabled, both the android desktop and the web browser will read out loud what is currently pointed to on the screen. Also, when navigating web pages in "Accessibility Mode", the "Left" and "Right" buttons are used to navigate to the previous and next elements on the screen, and the "Up" and "Down" buttons are not in use.
TVs and streaming devices often have limited capabilities when compared with modern high-end mobile phones and PCs. This means there is less capacity to handle a lot of open tabs, and the TV may also struggle with web pages designed for desktop computers, such as Google Office, Social Media Applications and pages that load a lot of videos or advertising. If you need to open such a web page, do not leave it in a background tab, but close it before you open anything else.
Remember that you can often find convenient shortcuts by long-clicking on content and on tab headings to get a menu of available commands.
If you struggle with a page where there is a scrollable area that does not scroll with the full screen, try positioning the Virtual Mouse above the area you wish to scroll and then invoke "Pan Mode". Now, the browser will try to scroll the area you point at, instead of the full page.
The browser is integrated with Google Assistant, which means that you can:
BUT: If you click on the microphone button on the remote control while the browser is active, your spoken words will instead be sent to Android TV or Google. This may result in the browser becoming hidden and something else being shown.
When you first start the Web Browser, you will have to accept the Terms Of Service, which among other things states that Vewd Software collects some data about your use of the browser, but also that this is anonymised before being stored in the cloud, and that Vewd Software will not sell or share this data with any third party or use this data for any profiling of you as a user.
When you accept the Terms of Service, you can also select to share some usage data with Vewd. This data is also anonymised, but will contain more exact information on how the features of the browser are used, and which pages and apps are visited. (unless the browser is browsing in Private mode). You can later turn this sharing off or on by going to the Term of Service command in the About Menu.
Contact: support@vewd.com
Privacy Policy: www.vewd.com/contract/vewd-privacy-policy/